Con la cessazione del supporto a Windows 7
sono in molti a doversi domandare come fare per ottenere un sistema
operativo originale più aggiornato e sicuro.
Forse non tutti sanno che oggi è possibile acquistare una licenza originale di Windows 8.1 o meglio ancora Windows 10
con una spesa che va dai 5 ai 15 €.
Risulta
quindi subito chiaro come, per prezzi cosi bassi, sia assurdo non
pensare di fare un aggiornamento del proprio sistema per godere di una
migliore operatività ed una maggiore sicurezza.
La procedura di creazione dei supporti di installazione è stata resa cosi semplice da essere alla portata di tutti
mentre quella di installazione vera e propria è talmente automatica che
basta rispondere a qualche semplice domanda presentata a video per
riuscire ad installare la nuova copia di Windows anche da soli, senza
particolari competenze.
In questa guida andremo a vedere proprio tutto questo processo, ovvero nel dettaglio:
- Come si scarica la nuova copia di Windows
- Come si crea un supporto di installazione
- Come si installa la nuova copia di Windows in nostro possesso
- Come si acquista una licenza a prezzi stracciati
- Come si attiva la copia di Windows
Scaricare la nuova copia di Windows:
Microsoft
mette a disposizione un sistema pratico e veloce per scaricare una
copia del sistema operativo desiderato; l'utente deve sostanzialmente
solo scegliere la versione.
Al seguente link è possibile scaricare legalmente, ad oggi,
le copie originali di Windows 7, 8.1 e 10 in formato
immagine ISO,
un unico grande file che una volta masterizzato o convertito per un
disco USB avviabile è in grado ricreare quello che sarebbe un disco
originale di Windows.
Questa
prima scelta è soggettiva e ognuno può desiderare di scaricare tanto
Windows 7 (nonostante la fine del supporto) quanto Windows 8.1 o 10 ma
ovviamente il consiglio è di scegliere Windows 10, l'ultima versione
esistente sulla quale Microsoft sta puntando moltissimo.
In caso
di dubbi è possibile cercare in rete quelli che sono i requisiti minimi
dettagliati dei vari sistemi operativi: per semplificare le cose
riportiamo qui sotto due piccoli sunti:
Requisiti minimi Windows 10:
Processore: processore da 1 gigahertz (GHz) o superiore oppure System on a Chip (SoC)
RAM: 1 gigabyte (GB) per sistemi a 32 bit o 2 GB per sistemi a 64 bit
Spazio su disco rigido: 16 GB per sistemi a 32 bit, 32 GB per sistemi a 64 bit
Scheda video: DirectX 9 o versione successiva con driver WDDM 1.0
Schermo:800x600
Connessione
Internet: Per eseguire gli aggiornamenti e utilizzare alcune
funzionalità è necessaria la connettività Internet. Windows 10 Pro in
modalità S, Windows 10 Pro Education in modalità S, Windows 10 Education
in modalità S e Windows 10 Enterprise in modalità S richiedono una
connessione Internet durante la configurazione iniziale del dispositivo
(o Configurazione guidata) e un account Microsoft (MSA) o Azure Activity
Directory (AAD). La connettività Internet è necessaria anche per uscire
dalla modalità S di Windows 10. Scopri di più sulla modalità S qui.
Requisiti minimi Windows 8.1:
Processore. 1 GHz* o superiore con supporto per PAE, NX e SSE2
RAM. 1 GB (32 bit) o 2 GB (64 bit)
Spazio su disco rigido. 16 GB (32 bit) o 20 GB (64 bit)
Scheda grafica. Dispositivo grafico Microsoft DirectX 9 con driver WDDM
I
requisiti minimi sono quindi cosi poco pretenziosi da permettere
l'upgrade anche su computer di diversi anni fa; personalmente ho
installato Windows 10 PRO su un PC con monoprocessore della classe INTEL
CELERON (classe di processori non certo noti per la propria velocità) e
2 GB di RAM e devo dire che sono rimasto piacevolmente colpito dalla
discreta qualità di tenuta e velocità del sistema ma una volta
installato tutto il necessario questo si è rallentato molto ed è
divenuto poco gestibile, pertanto consiglio vivamente di credere poco
a questi requisiti minimi e di installare Windows 10 solo su macchine
che abbiano una CPU almeno dual core e almeno 3 GB di RAM.
Una
volta individuato il sistema operativo da scaricare sarà sufficiente
seguire le indicazioni a schermo per il download degli strumenti
necessari ad ottenere la propria copia del sistema operativo.
Ogni sistema ha un suo metodo:
- Windows 10: premere il bottone SCARICA ORA LO STRUMENTO.
Sostanzialmente questo link scaricherà sul vostro PC un piccolo file che rappresenta il Media Creation Tool,
un software che si occuperà di guidarvi nella scelta della versione del
sistema operativo da scaricare sul vostro PC. Con il Media Creation
Tool potrai sia scaricare l'immagine ISO del sistema che masterizzarla o
passarla su una chiavetta USB che sarà resa "avviabile", quindi
utilizzabile come disco di installazione
- Windows 8.1 e Windows 7:
seguire le indicazioni a schermo per scegliere versione e lingua del
sistema desiderato. Per questi due sistemi una volta fornite le
informazioni richieste sarà scaricata direttamente l'immagine ISO del
sistema operativo, che andrò poi masterizzata su DVD o copiata su USB
con strumenti esterni.
Ricapitolando, per Windows 10
tutto passa dal Media Creation Tool che scarica e crea il disco finale
(DVD o USB), per gli altri sistemi occorre successivamente masterizzare
il file ISO scaricato. Più avanti nella guida vediamo insieme come
farlo.
Alternativa al Media Creation Tool; Windows Iso Downloader:
Per
chi gradisse provare o utilizzare un sistema più semplice ed automatico
o comunque alternativo è possibile utilizzare un programmino gratuito
chiamato Windows Iso Downloader,
valido per Windows 7, 8.1 e 10, scaricabile al seguente link:
Windows ISO DownloaderIl
tool, che non necessita di installazione, mette a disposizione una
pratica interfaccia per scaricare le ISO originali di quasi ogni
possibile versione di Windows e di Microsoft Office, aiutando quindi non
poco nel processo iniziale.
Selezionando
il prodotto desiderato si aprirà una nuova interfaccia per la scelta
della versione. In questo esempio ho selezionato Windows 10 e come è
possibile vedere nella schermata successiva alla voce per la selezione
dell'edizione viene data una scelta molto dettagliata della versione da
scaricare dove è distinto ogni aggiornamento disponibile per ogni
versione scaricabile.
Una volta confermata la scelta ci sarà chiesto di selezionare una lingua ed infine la versione da scaricare tra
32 e
64 bit. Confermando questa ultima scelta ci sarà chiesto dove salvare il file ISO.
Il
processo nella sua interezza è lo stesso di quello del media creation
tool ma l'interfaccia è più dettagliata e non occorre navigare tra le
pagine del sito di Microsoft; in entrambi i casi i passaggi sono
semplici e comprensibili da chiunque, pertanto la scelta è lasciata ad
ognuno secondo i propri gusti.
Download del supporto di installazione di Windows 10 con Media Creation Tool:
Una volta scaricato il media creation tool sul proprio PC basterà avviarlo cliccandoci sopra col tasto destro e scegliendo
ESEGUI COME AMMINISTRATORE.
Dopo
qualche istante di attesa per le operazioni preliminari, dovremo
accettare una licenza... facciamolo senza timore, è tutto gratuito.
Ed eccoci alla prima schermata degna di attenzione:
Ci viene chiesto se vogliamo:
- Aggiornare il PC ora
- Creare supporti di installazione
Aggiornare il PC ora
serve per installare direttamente la nuova copia di Windows che sarà
scaricata dal media creation tool sulla macchina che stiamo usando.
Questo
metodo scrive la nuova copia di windows sopra a quella in uso, salvando
molti dati degli utenti e corrisponde di fatto al classico
aggiornamento.
Purtroppo questo metodo per quanto possa
sembrare pratico e semplice non porta ai migliori risultati in quanto
non fa una instalazione pulita da zero, andando invece ad installarsi
sopra le "ceneri" del precedente sistema operativo, cosa che potrebbe
ben presto presentare dei problemi.
N.B.
Per la maggior parte dei possessori di una licenza originale di Windows
7 (varie edizioni) è possibile passare la licenza verso Windows 10
gratuitamente ma solamente nella modalità di aggiornamento appena descritta.
Purtroppo
come dicevamo l'aggiornamento non è la migliore cosa da fare ma
sostanzialmente basta fare l'aggiornamento in modo da poter passare e
attivare la licenza su Windows 10... una volta attivata possiamo
formattare tutto e reinstallare da zero Windows 10 che però adesso sarà
attivato.
La voce
Creare supporti di installazione consente invece di scaricare sul proprio pc un file in formato
.ISO,
ovvero una immagine che una volta masterizzata o montata su una penna
USB può fare da supporto di installazione riutilizzabile tutte le volte
che vogliamo. I dischi di installazione, oltre a tornarci utili in
futuro, ci consentiranno di effettuare quella che è chiamata una
"installazione pulita",
ovvero cancellare tutto il contenuto del disco del computer e
reinstallare ex novo il sistema operativo scelto, ricreando cosi tutte
le condizioni di partenza al meglio delle possibilità e senza
contaminazioni con problemi che si potrebbero essere creati in passato
sul disco stesso.
Scegliamo questa voce e andiamo avanti cosi che
ci viene proposta la scelta della versione del sistema operativo,
lingua e tipo di architettura.
Come mostrato nello screenshot, clicchiamo sulla voce
USA LE OPZIONI CONSIGLIATE PER QUESTO PC andando cosi a
deselezionarla;
questo perchè non è detto che stiamo creando un supporto di
installazione per il PC in uso... magari quindi vogliamo cambiare le
varie voci presenti.
Impostiamo quindi la lingua e in seguito
l'edizione, che in base alla prima scelta sul link di Microsoft proporrà
direttamente il sistema operativo corretto, in questo esempio Windows
10.
Per quanto riguarda l'architettura, la scelta dipende dal tipo di processore presente sulla macchina di destinazione.
Ogni processore ha determinate caratteristiche tra le quali anche la capacità di interpretare o meno le istruzioni a 64 bit.
Una
versione a 64 bit del sistema operativo consente sostanzialmente di
poter sfruttare macchine con oltre 4 GB di RAM e porta ad una maggiore
stabilità e velocità globali.
Se non si hanno più di 4 GB di RAM un
sistema a 64 bit non è essenziale e può essere scelta la versione a 32
bit, un po più leggera in termini di risorse su disco.
Ormai i
processori odierni sono quasi tutti a 64 bit ma in caso di utilizzo su
un PC un po datato occorrerà fare una piccola ricerca su internet; sarà
sufficiente leggere il nome e modello preciso del proprio processore
quindi andare a cercare le caratteristiche dettagliate sul sito del
produttore.
Attenzione! un computer può avere un
processore a 64 bit ma eseguire una sistema a 32 bit mentre non è
possibile il contrario. Pertanto leggere tra le caratteristiche del
sistema operativo che si tratta di un sistema a 32 bit, per fare un
esempio, non vuol dire che il processore sia a 32 bit ma indica che lo è
il sistema operativo in uso.
Per terminare la procedura di creazione della ISO clicchiamo su
AVANTI e
ci sarà richiesto dove vogliamo salvare l'immagine .ISO che sarà
creata; scegliamo un qualsiasi punto del disco fisso (che sia il desktop
o altra cartella, basta ricordarsi dove effettuiamo il salvataggio).
La
procedura di download e creazione impiegherà diverso tempo in relazione
alla velocità della connessione internet a disposizione.
Una volta terminata il nostro file ISO sarà presente nella cartella di destinazione scelta.
Creazione del supporto di installazione di Windows:
Per
coloro che volessero creare un DVD come supporto di installazione
occorre masterizzare l'immagine ISO con un qualsiasi software di
masterizzazione.
Chi ci segue sa che su PcPrimiPassi.it consigliamo da sempre
CDBurnerXP, relativamente al quale potete trovare una guida completa al seguente link:
Masterizzare in modo semplice con CdBurnerXPI passaggi da compiere in breve sono semplicemente questi:
- Aprire
il file ISO cliccandoci con il tasto destro e scegliendo APRI CON
--> CDBURNERXP, oppure in alternativa aprire CDBURNERXP e aprire
manualmente il file ISO appena scaricato.
- Inserire un DVD vuoto
nel masterizzatore (capienza 4.7 GB per la versione singola 32 o 64 bit,
da 8.5 GB se avessimo scaricato la versione omnicomprensiva 32 + 64
bit).
Avviare la masterizzazione per creare il supporto ottico contenente tutto il necessario per l'installazione di Windows.
Per
coloro che volessero (o non potessero fare diversamente) creare un
supporto su pennetta/disco USB è possibile usare Media Creation Tool se
stiamo puntando a Windows 10 oppure softwares esterni se si parla di Windows 7 o
Windows 8.1 .
Attenzione !!! La creazione del disco di installazione su USB cancellerà tutti i dati presenti sulla pennetta, per cui fai un backup dei tuoi dati prima di procedere !
Un software interessantissimo per creare
supporti avviabili di Windows su USB è
RUFUS; per utilizzarlo occorre seguire i passaggi seguenti.
- Scaricare l'utility RUFUS, (anche in versione portable da usare senza bisogno di installazione).
- Collegare la chiavetta USB o il disco USB al PC.
- Avviare RUFUS selezionando la lingua ITALIANA con un click sull'icona del pianeta in basso a sinistra (qualora ve ne fosse bisogno).
- Su RUFUS, indicare come dispositivo/unità la propria chiavetta selezionandola dal menu a tendina.
- Selezionare il file immagine ISO di Windows precedentemente scaricato dalla voce SELEZIONA BOOT usando il tasto SELEZIONA.
- Indicare
lo SCHEMA DI PARTIZIONE: se si dispone di un bios LEGACY occorre selezionare la voce MBR, mentre se si ha un bios UEFI occorre selezionare la voce GPT. Per capire di che tipo di bios si dispone è sufficiene cliccare su START, ESEGUI e scrivere il comando msinfo32, quindi premere invio. Dalla schermata che compare leggere alla voce MODALITA' BIOS cosa è scritto... i valore possibili sono appunto LEGACY o UEFI.
- Indicare il SISTEMA DI DESTINAZIONE...dovremo mettere al
sistema di partizione MBR e al sistema di destinazione BIOS O UEFI... in
questo modo l'installazione capirà in autonomia quale sistema
utilizzare. Nelle ultime versioni di RUFUS questa impostazione viene applicata automaticamene in base al valore indicato nel campo SCHEMA DI PARTIZIONE.
- Digitare una etichetta del volume (opzionale)... in sostanza dare un nome alla pennetta USB utilizzata.
- Indicare il file system da utilizzare... il FAT è il sistema di default in quanto è il più compatibile, altrimenti puoi selezionare FAT32.
- Cliccare su AVVIA per dare inizio alla scrittura su chiavetta del sistema operativo scaricato come file ISO.
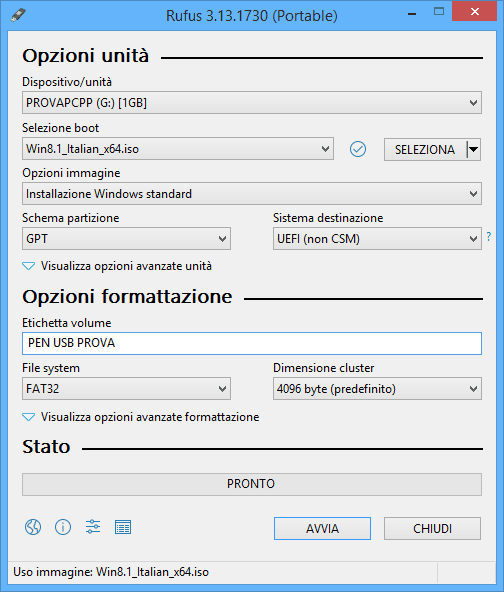
Al termine della procedura l'immagine di Windows presente nel file ISO scaricata sarà stata trasferita sul disco USB scelto.
Si noti che
occorre un disco di almeno 8 GB per contenere l'immagine del sistema operativo, quindi qualora dovessi procurarti
una nuova penna usb prendila un pò più capiente.
Installazione pulita usando il disco di Windows creato con la ISO elaborata:
Una
volta che abbiamo a disposizione il nostro supporto di installazione,
andiamo ad eseguire una installazione pulita di Windows, intendendo con
questa terminologia una installazione da zero, che non risente della
presenza del vecchio sistema operativo che anche qualora presente
andremo a cancellare definitivamente.
Detto ciò appare chiaro che
occorre salvare tutti i dati che desideriamo mantenere in quanto tutti i
dati saranno cancellati dai passaggi che seguiranno.
Il primo
passaggio consiste nel riavviare il sistema operativo con inserito il
DVD di installazione creato poco fa (o la chiavetta USB avviabile con la
ISO al suo interno trattata come descritto attraverso RUFUS)
Ricordo
a chi non lo sapesse che il BIOS del proprio computer deve essere
predisposto affinchè nella sequenza di avvio siano contemplate le unità
DVD ROM e USB prima del disco rigido, altrimenti si avvierà sempre e
comunque il sistema caricato nel disco rigido stesso.
Per chi non sapesse come fare ecco quà un nostro articolo che potrebbe aiutare.
Impostare la sequenza di avvio del BIOS (boot sequence)Riavviando
il computer con DVD o USB avviabile inseriti e BIOS impostato
correttamente, quello che vedremo dopo qualche istante è un messaggio
che ci chiede di premere un tasto per avviare da CD/DVD (per chi avesse
usato tale modalità); ovviamente premiamo il tasto confermando tale
volontà.
Fatto cio' vedremo quanto mostrato nella
seguente schermata che a solo titolo esemplificativo riguarda
l'installazione del sistema Windows 10.
Teoricamente
non dovremo selezionare niente ma se la lingua o il formato ora e
valuta non fossero corretti è possibile agire apportando le opportune
modifiche, quindi premiamo
AVANTI.
Nella seconda schermata andremo a premere il bottone
INSTALLA.
Successivamente
ci sarà presentata una schermata dove dovremo selezionare la versione
del sistema operativo che intendiamo installare. Selezioniamola (anche
in base alla eventuale licenza a nostra disposizione di cui parleremo
più avanti) e clicchiamo ancora su
AVANTI.
Nello step successivo occorre specificare se vogliamo
AGGIORNARE il sistema o
PERSONALIZZARE l'installazione.
Nel
primo caso il nuovo sistema operativo sarà caricato sopra ai dati già
presenti del disco; ovviamente alla fine della procedura sarà il nuovo
sistema quello che sarà mantenuto in uso ma i files eventualmente
presenti nel disco fisso non saranno toccati e l'utente potrà cosi
salvarli in un secondo momento. Generalmente viene creata una cartella
denominata
WINDOWS.OLD contenente i vecchi dati presenti sul
disco. Una volta appurato che il nuovo sistema gira correttamente e dopo
aver fatto i backup del caso, questa cartella potrà essere rimossa.
Nel
secondo caso invece potremo andare ad agire in profondità sulle
impostazioni della nuova installazione; quello che andremo a fare in
questa guida è una installazione pulita, ovvero cancelleremo tutto il
contenuto del disco e installeremo la nuova copia di Windows senza
preoccuparsi di eventuali problemi che ci potremo portare dietro
mantenendo i dati precedenti.
Selezioniamo quindi l'opzione PERSONALIZZATA
Ci sarà presentata la possibilità di gestire le partizioni del disco dove installare Windows.
In
questa fase è particolarmente importante distruggere le precedenti
partizioni utilizzate in passato, se presenti. Questo per ripartire da
zero, senza trascinarci dietro eventuali conflitti memorizzati da
sistemi operativi precedenti.
Per ottenere
questo risultato dovremo selezionare tutte le partizioni del disco
primario (generalmente identificato con la lettere C:\), una ad una, ed
eliminarle con il tasto ELIMINA.
Possiamo
invece non toccare un eventuale secondo o terzo disco (fisicamente
presente si intende) qualora presente se utilizzato come unità di
stoccaggio dati, ovvero che non contiene il sistema operativo. Questi
dati resteranno su tali dischi e saranno poi disponibili sulla nuova
copia di Windows che andremo ad installare sul disco principale.
Pertanto, per ribadire il concetto, selezionare
ed eliminare tutte le partizioni del disco primario fino a che si
ottiene una situazione dove risulta presente sul disco solo dello spazio non allocato.
Una volta raggiunta tale condizione possiamo cliccare su NUOVO per
ricreare la partizione che ospiterà il sistema operativo; notare che in
realtà saranno create due partizioni, una molto piccola necessaria per
la tabella di allocazione file di sistema, l'altra di una dimensione a
nostra scelta... ci sarà infatti richiesto di specificare una dimensione
per la nuova partizione ... lasciando inalterato il valore verrà creata
una partizione pari allo spazio totale rimanente del disco.
Cliccando ancora su AVANTI si darà definitivamente inizio all'installazione della nuova copia di Windows.
La
procedura impiegherà diversi minuti a seconda della velocità del
computer in uso; al termine, dei chiari e semplici messaggi a video ci
guideranno nel completamento della configurazione di sistema che
riguarderanno le impostazioni per la rete WIFI, volontà di usare
l'assistente vocale di Microsoft, tastiere con layout personalizzati,
microfoni e cose simili, comunque tutte opzionali e che possono essere
saltate a discrezione dell'utente.
Facciamo notare che durante
l'installazione il computer potrebbe riavviarsi più volte. Quando
Windows è pronto per essere eseguito saremo avvertiti da alcuni messaggi
a video.
E' probabile che già in questa fase ci venga chiesto di inserire una licenza originale.
NON INSERIAMO NIENTE in questa fase, lo faremo successivamente da un apposito menu.
Acquisto della licenza originale in formato digitale a prezzo ultraconveniente:
Veniamo
ora all'ultimo punto di questa nostra guida che riguarda come
acquistare una licenza originale di Windows (10 in questo caso)
a prezzi molto molto convenienti.
Molti penseranno, come facevo io fino a pochi giorni fa, che una licenza originale si aggiri sui 150 € e oltre.
Ovviamente
esistono anche licenze originali a questi prezzi, ma si tratta di
versioni su supporto ottico, package originale etc etc.
Non molti sanno che da quando hanno preso piede le nuove licenze digitali (chiamate
ESD) i prezzi sono crollati e accessibili a tutti.
Si
tratta di licenze in cui non è previsto alcun supporto fisico, cosa che
già abbassa il prezzo, e che vengono spedite per posta elettronica come
una classica stringa alfanumerica, perche' di fatto questo è una
licenza, ovvero un codice speciale fatto di numeri e caratteri che
identifica una licenza univoca di un prodotto.
Sono inoltre molti
i grandi fornitori che acquistando grandissimi quantitativi di licenze
dalla stessa Microsoft si aggiudicano prezzi molto vantaggiosi che poi
si riversano anche sull'acquirente finale.
Per lo più si tratta di
colossi dell'informatica che le acquistano per inserirle di default nei
computer assemblati in azienda e poi venduti ai consumatori... proprio
per questo acquistano grandi lotti che fanno crollare i prezzi.
Niente
di illegale dunque, di fatto licenze perfettamente originali... a patto
ovviamente di prenderle su alcuni store online affidabili.
Sotto questo punto di vista non possiamo che consigliarvi di fare qualche ricerca su
Amazon, dove personalmente ho acquistato 2 licenze originali di Windows 10 RP
al prezzo di 8 e 10 €... niente male vero ??!! Purtroppo trovare queste offerte su Amazon non e' frequente... ma niente paura... ti dico io un portale dove puoi trovare
licenze ESD a prezzi davvero stracciati !!!
Licenze ESD a prezzi stracciati !
Ti segnalo il portale
Keysmix.com, di recente divenuto rivenditore partner Microsoft, sul quale puoi trovare un sacco di
licenze ESD di Windows a prezzi davvero stracciati, compresi tra gli 8 e i 12 euro con una media di 9 euro.
Ecco qui le pagine dirette per l'acquisto delle varie versioni di Windows che ti possono interessare:
Ho personalmente comprato e segnalato a molti conoscenti e colleghi queste licenze e fino ad oggi si sono trovati tutti molto bene, anche grazie alla ottima e pronta assistenza fornita in caso di problemi; da non sottovalutare la possibilità di farsi sostituire la licenza in caso di problemi o malfunzionamenti di qualsiasi tipo, che avviene nell'arco di poche ore.
Dai uno sguardo al catalogo di Keysmix.com, perché hanno molte licenze anche per altri tipi di software davvero interessanti.
Non
c'è solo Amazon o Keysmix nel mondo per cui il mio consiglio è: cerchiamo dove
vogliamo ma scegliamo sempre rivenditori affidabili, possibilmente che
offrono una copertura in caso di frode (rimborso) e guardiamo sempre i
commenti di chi ha già acquistato il medesimo prodotto o similare dallo
stesso rivenditore... se i giudizi sono buoni allora andiamo
tranquilli!
Vari tipi di licenze software:
Senza
voler fare un discorso troppo lungo all'interno di questa guida,
avvisiamo tutti i nostri utenti che esistono licenze softwares di
diverso tipo e ovviamente potrebbero adattarsi in maniera differente
alle nostre esigenze... conseguentemente a questo potrebbero essere più o
meno costose anche se riguardanti lo stesso sistema operativo.
Di seguito un breve escursus:
- Licenze OEM:
una licenza di Windows in versione OEM è legata indissolubilmente ad un
solo PC. Questo significa che se per qualche motivo non vuoi più
utilizzare quel PC, poi non ti sarà più possibile utilizzare lo stesso
codice Product Key di Windows su un diverso computer. Inoltre, qualora
volessi cambiare alcune componenti probabilmente quella stessa licenza
non potrà più essere utilizzata neanche sullo stesso computer. In
particolare cio' vale per la sostituzione di componenti fondamentali
come la scheda madre mentre invece per cambiamenti meno radicali, come
cambiare scheda video, hard disk o memoria RAM, molto probabilmente, la
licenza Windows OEM continuerà ad essere valida.
- Licenze Retail:
una licenza di Windows in versione retail è una tipologia di licenza
che consente di essere installata su un qualsiasi PC, permettendo in
caso di necessità di essere spostata da un computer ad un altro senza
incorrere in alcun tipo di problema. Questo però non significa che puoi
installare la stessa versione di Windows contemporaneamente su più
computer, ma soltanto che, una volta disinstallato Windows e/o Office
dal vecchio PC, quella stessa licenza potrà poi essere usata su un
qualsiasi altro computer senza andare incontro ad alcun problema.
- Licenze ESD:
una licenza di Windows in versione ESD (electronic software
distribution) è una tipologia di licenza che la Microsoft offre in
formato digitale senza l’ausilio di alcun supporto fisico, abbattendo
così i costi dovuti ad imballaggi e spedizioni. Il vantaggio principale
di una licenza ESD è indubbiamente il suo prezzo che, a seconda dei
casi, può anche arrivare a costare solamente tra i 5 e i 20 euro. Il
problema in questi casi è verificare l’effettiva utilità del codice
Product Key di questa tipologia di licenze.
Come attivare la licenza acquistata:
Molto semplicemente clicchiamo su
START, scriviamo il testo "
attivazione" e premiamo invio; comparirà una finestra all'interno della quale dovremo individuare la voce della attivazione,
più precisamente
CAMBIA CODICE PRODUCT KEY.
Premendo
su tale voce si aprirà un box per l'immissione del proprio codice di
licenza. Facciamo attenzione a digitare correttamente tale codice in
quanto essendo molto lungo è facile sbagliarsi.
Accertiamoci
di avere una connessione internet (wifi o via cavo) attiva sul pc in
questione e confermiamo la volontà di attivare la copia di Windows.
Se tutto è andato per il meglio un messaggio ci confermerà che l'attivazione è andata a buon fine.
Conclusioni:
Abbiamo
visto come aggiornare il proprio sistema operativo in maniera legale e
senza grandi spese analizzando nel dettaglio ogni singolo step.
Da
questo momento non ci sono più scuse per non dotarsi di un sistema
operativo originale e godere dei tanti vantaggi che questo comporta.
Nella speranza di aver fatto un articolo utili vi saluto e vi aspetto alla prossima guida!
Stefano Ravagni


 avi
avi
 bakup
bakup
 adblock
adblock
 suite
suite
 codec
codec
 amministratore di rete
amministratore di rete
 deframmentare
deframmentare
 interprete
interprete
 vdsl
vdsl
 microprocessore
microprocessore


 Data di pubblicazione:
30/01/2020
Data di pubblicazione:
30/01/2020
 Sezione: Sistema operativo
Sezione: Sistema operativo
 Difficoltà: MEDIA
Difficoltà: MEDIA
 Compatibilità: Indipendente dal sistema operativo
Compatibilità: Indipendente dal sistema operativo


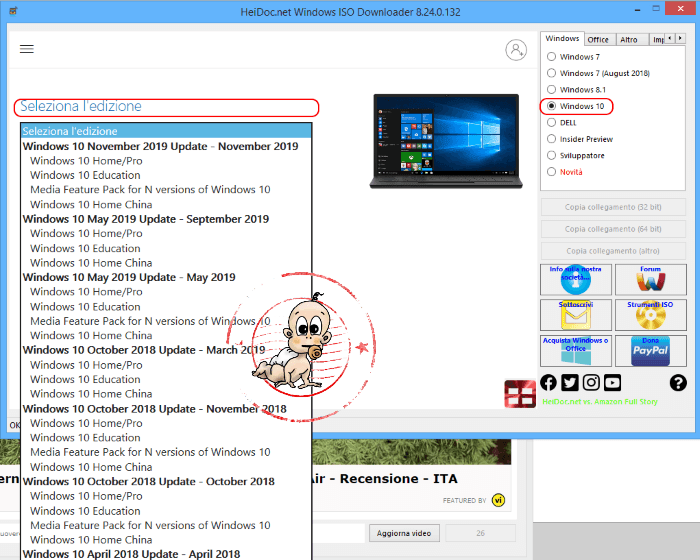
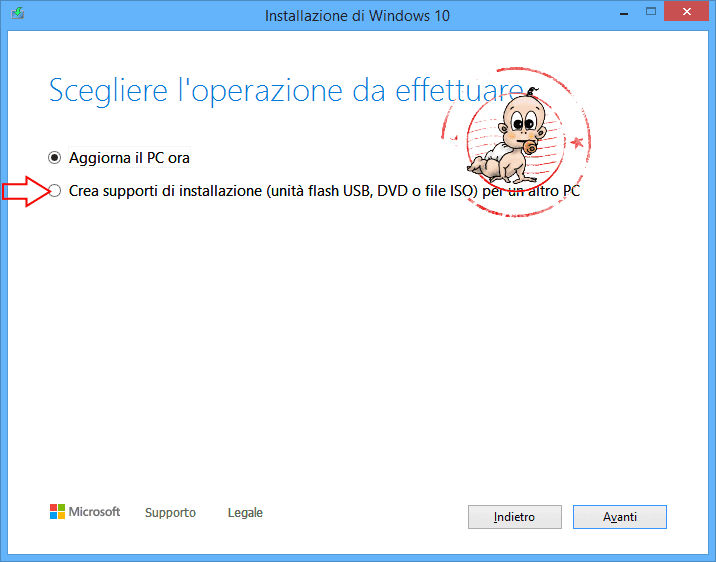


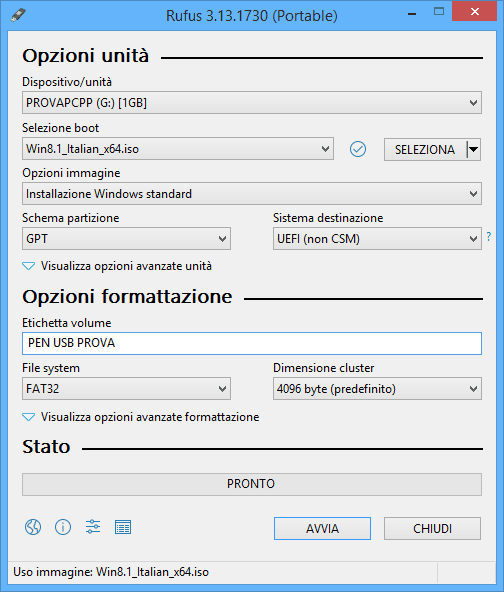


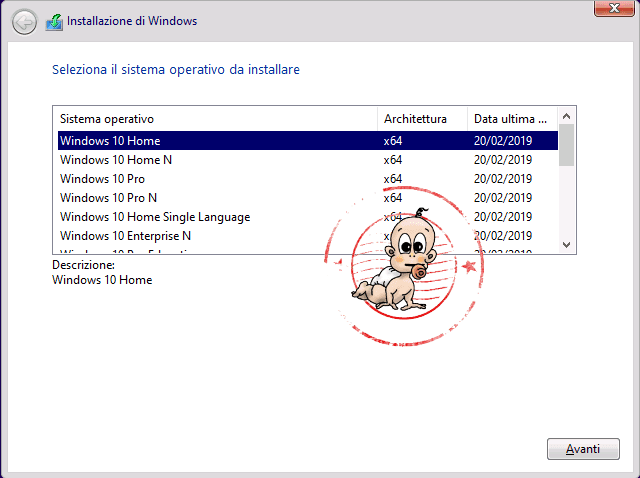




 LE GUIDE CONSIGLIATE PER TE!
LE GUIDE CONSIGLIATE PER TE!
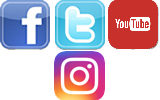
 vorrei estendere il segnale wifi della mia rete di casa in m ... [Continua]
vorrei estendere il segnale wifi della mia rete di casa in m ... [Continua]
 come faccio a creare un indirizzo email e poi ad utilizzarlo ... [Continua]
come faccio a creare un indirizzo email e poi ad utilizzarlo ... [Continua]
 cambiare la tastiera nella lingua che si desidera
cambiare la tastiera nella lingua che si desidera
 eliminare limitazioni dovute ai criteri di gruppo e messaggi ... [Continua]
eliminare limitazioni dovute ai criteri di gruppo e messaggi ... [Continua]
 posso eliminare la cartella windows.old ?
posso eliminare la cartella windows.old ?
 come aumentare la sicurezza dei miei dati e mantenere la pri ... [Continua]
come aumentare la sicurezza dei miei dati e mantenere la pri ... [Continua]
 come posso vedere tutte le periferiche installate nel mio co ... [Continua]
come posso vedere tutte le periferiche installate nel mio co ... [Continua]
 come faccio a masterizzare un cd audio musicale ?
come faccio a masterizzare un cd audio musicale ?
 come evitare la richiesta dell'account microsoft durante l'i ... [Continua]
come evitare la richiesta dell'account microsoft durante l'i ... [Continua]
 one drive si è impossessato del mio desktop
one drive si è impossessato del mio desktop
 comando per riavvio o spegnimento immediato o temporizzato d ... [Continua]
comando per riavvio o spegnimento immediato o temporizzato d ... [Continua]
 come eliminare l'ibernazione o l'avvio rapido (quick boot)
come eliminare l'ibernazione o l'avvio rapido (quick boot)
 Proton Pass
Proton Pass
 NAPS2
NAPS2
 HitFilm Express
HitFilm Express
 EasyBCD
EasyBCD
 Reboot Restore RX
Reboot Restore RX
 Rufus
Rufus
 Ventoy
Ventoy
 Kaspersky password manager
Kaspersky password manager